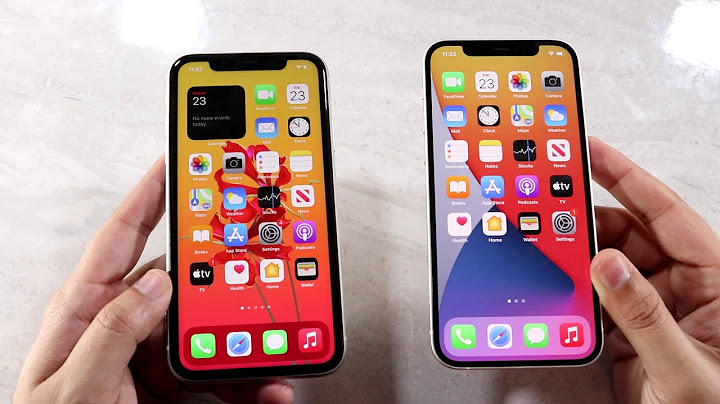An external hard drive can be beneficial for backing up photos from a MacBook. For photographers, marketing managers and all other professionals who keep a large library of business photos, backing up the files not only protects your business by making duplicates in case your computer crashes, it frees up system memory if you choose to delete the photos from your computer's hard disk. Show
Export from Photos AppThe macOS Photos app does not store photos as separate graphic files, it keeps them in a special photo library. For those who manage their photos with the Photos app, you must first transfer photos from the Photos app to files.
Connect the External DriveConnect the external hard drive to the computer using the USB cable and power on the unit. The external hard drive's icon appears on the desktop. View Files on the External DriveDouble-click the external hard drive's icon to view the files on the drive. Use Finder Search ToolClick Finder on the Dock to launch a new Finder window, then locate the photos to transfer to your external hard drive. Use the Spotlight search tool in the upper-right corner to search for photos if you're not sure where they are located on your internal hard drive. Open "Pictures" FolderClick your computer's name under Favorites and click the Pictures folder to view images and albums created with photo applications. Double-click the folder containing the photos to open it. Select the PhotosBrowse and select the photos. Press and hold the "Command" key while clicking photos to select multiple non-adjacent files. Press and hold the Shift key while clicking photos to select multiple adjacent files. Drag Photos to External DriveDrag the selected files from their locations to the external hard drive's window that you opened. When you click and drag a group of selected files, the Finder copies all of them. A status bar displays the progress of the transfer. Wait for the transfer to complete. Organize Photos in a FolderClick the File menu at the top of the Finder window and select New Folder to create a folder to organize the photos. Name the folder and then drag images to it. You may want to create many different folders to organize photos by content and purpose. Eject the External Hard DriveClose all open Finder windows when you finish and then drag the external hard drive's icon from the desktop to the Trash bin on the Dock. The Trash bin changes to Eject and the icon disappears from the desktop. Using Backup SoftwareThe above steps will organize and copy only the selected photos to your external hard drive. To conveniently copy all files, including your photo library, to an external drive, use Apple's Time Machine backup software or a third-party program such as Get Backup Pro, ChronoSync or SuperDuper!. These programs automatically copy your files based on date and other criteria. Here are three different ways to transfer Photos from iPhone to an External Hard Drive connected to your MacBook, iMac or Mac Mini.  As you continue taking Photos and Videos on iPhone, its storage space will eventually reach its upper limit and you won’t be able to shoot any more Photos. If you have a paid iCloud Storage Account, you can upload Photos from iPhone to iCloud and Free up Storage Space by removing photos from your device. The other option is to transfer Photos from iPhone to an External Hard Drive using Photos App, Preview App or the Image Capture Utility as available on your Mac. 1. Import Photos from iPhone to External Hard Drive Using Preview AppA simple way to transfer Photos from iPhone to Hard Drive is by using the Preview App as available on your Mac. 1. Connect both iPhone and the External Hard Drive to Mac. 2. Open the Preview App on your Mac using the LauchPad. 3. Click on the File tab in top-menu bar and select Import from your iPhone option.  4. If you see a pop-up reading “Photos cannot be imported…”, click on OK to close the pop-up. 5. On the next screen, you can either select Photos manually or select the Edit option in top-menu bar and click on Select All to select All Photos.  Tip: Press Command + I to unselect All Photos. 6. Once the Photos are selected, click on the Import option.  7. On the next screen, select your External Hard Drive and click on Choose Destination.  Wait for selected Photos to be transferred from iPhone to External Hard Drive. 2. Download Photos from iPhone to External Hard Drive Using Image CaptureAnother way to transfer Photos from iPhone to External Hard Drive is by using Image Capture Utility as available on your Mac. 1. Connect External Hard Drive and iPhone to Mac. 2. If prompted, unlock iPhone by entering its Lock Screen Passcode. 3. Open Image Capture utility on your Mac (using LaunchPad or from Applications Folder). 4. Select your iPhone under “Devices” section > click on the Down Arrow next to “Import To” and select Other in the drop-down menu.  5. On the next screen, select your External Hard Drive and click on Choose.  6. On the next screen, select Photos and click on Download option to transfer Photos from iPhone to External Hard Drive.  The selected Photos will be available in a Folder Named after your iPhone in the External Hard Drive. 3. Transfer Photos from iPhone to External Drive Using Photos AppThe Photos App is the preferred way to Transfer Photos from iPhone to Mac. After transferring Photos to Mac, you can drag them to External Hard Drive. 1. Connect External Hard Drive and iPhone to Mac. 2. If prompted, enter Passcode to unlock iPhone. 3. Open Photos App on your Mac > select your iPhone under “Devices” section and click on the Down Arrow next to Import To.  Note: You can launch Photos App from the LaunchPad or open Photos App from Applications Folder. 4. On the pop-up, click on New Album > type a Name for the New Photo Album and click on Create. 5. On the next screen, select Photos manually and click on Import Selected or click on Import All option to transfer all iPhone Photos to New Photo Album on your Mac.  6. Wait for Photos to be transferred from iPhone to New Photo Album on your Mac (Desktop). Once the Photos are transferred to Mac, you can simply drag the entire folder containing imported photos to your External Hard Drive.
How do I copy my entire iphoto library to an external hard drive?How to Move Your Photos Library Files. Step 1: Connect Your External Storage Device. Connect your external drive to your machine. ... . Step 2: Navigate to Your Pictures Folder. ... . Step 3: Drag Photos Library to the External Drive. ... . Step 4: Open Your Copy of Photos Library. ... . Step 5: Set Your Photo Library Preferences.. Why can't I move Photos from Mac to external hard drive?If you can't move or copy a file or folder, you might need to change its permissions settings. You might also need to change permissions settings for the disk, server, or folder where you want to move the item. On your Mac, select the item, then choose File > Get Info, or press Command-I.
How do I save Photos to an external hard drive on a Mac?In the Finder, open the folder that contains Photos Library. By default, Photos Library is stored in the Pictures folder of your home folder. You can open your home folder by choosing Go > Home from the Finder menu bar. Drag Photos Library to a location on your external storage device.
|

Related Posts
Advertising
LATEST NEWS
Advertising
Populer
Advertising
About

Copyright © 2024 muatrau Inc.