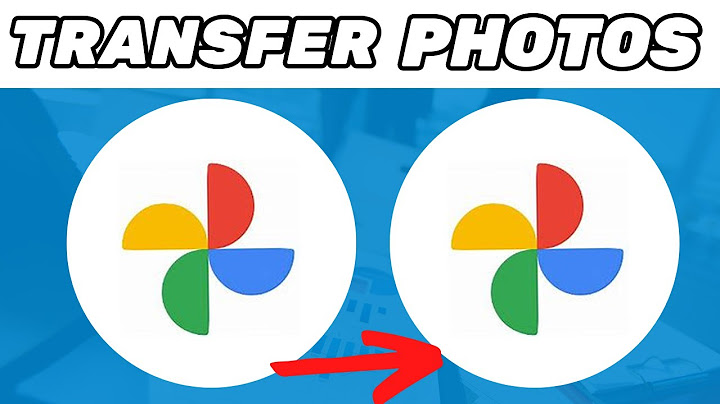Show
Apple might prefer you use a Mac alongside your iPhone or iPad, but the company isn't silly enough to assume that folks would give up their Windows PCs and go all-in on its hardware just to get access to sync services across devices. As such, some of Apple's core cloud services are also available for Windows. iCloud Photo Library is just one of those services: It's a relatively easy way to back up and share your iPhone and iPad's photos and videos with your PC. While you may not get as many features on your PC as Apple's macOS and iOS software provides, the company at least provides a comprehensive — if rudimentary — way to organize your iCloud Photo Library on a Windows PC. Here's what you need to know.
How to set up iCloud Photo Library on your PCBefore you do anything, you need to have iCloud for Windows installed and set up. The good news is that it's an easy process. The even better news is we have a complete guide to walk you through it, step by step.
How to quickly sync images with your other devicesWhen you enable iCloud Photo Library, your photos and video will by default automatically upload to iCloud, and eventually sync with your other iOS devices and PC. If you'd like to expedite this process, however, you can enable My Photo Stream: This will automatically sync any images you take to your other devices when you (and they) are connected to a Wi-Fi network. iCloud Photo Library vs. My Photo Stream: What's the difference? It is worth noting that this only works with images: Apple doesn't currently support quick syncing with video files just yet. Tip: If you frequently swap between your iPhone and PC and want to use screenshots or photos you've recently taken on either, this is worth enabling.
It should also be noted that it looks like Apple is phasing this feature out. While it's present in iOS 13 and on Windows, it doesn't appear in the latest version of macOS. But for now it's here and you can still use it. How to enable quick access to iCloud Photo Library on your PCBecause there's no Photos app from Apple for your PC, it can be tricky to easily find and access your synced images. Instead, we can make a quick access shortcut to iCloud for Windows's "desktop app" folder.
How to use iCloud Photo Library on your Windows PCOnce you've activated iCloud Photo Library on your PC, you'll begin receiving images and video from your iPhone or iPad, as well as uploading images from the folder you selected in the step above. But you can also add new images and video to specific albums right from your computer: Here's how.
It's simple to share images and video with your friends who also have iCloud accounts, thanks to iCloud Photo Sharing. You need only choose the people you want to share photos with, decide whether to allow them to add photos and videos themselves, and create the new album. Participants can leave comments and even upload their own files, all of which will show up right in the folder when you open it up on your PC. Note: In order for your recipients to properly view these images, you'll need to add the email address they use for their iCloud account; it may well be different than their regular email addresses, so make sure to check if you're in doubt.
Any questions?Do you have any questions about running iCloud Photo Library on your PC? Let us know in the comments below! Updated January 2020: Updated to reflecting the latest for iCloud Photo Library and PCs and add a note about the apparent sunsetting of Photostream. Editor at iMore, part time racing driver, full time British guy. Follow him on Twitter and Google+ How do I access my Apple photo library?Open the Photos app. Tap the Library tab to see your photos. Tap the Albums tab to see My Albums, Shared Albums, People & Places, Media Types, and Utilities.
Why can't I access my iPhone photos on my computer?On your iPhone, iPad, or iPod touch, tap Settings > [your name] > iCloud. Make sure that you're signed in with the same Apple ID that you're using with iCloud for Windows. Open iCloud for Windows, and next to Photos, click Options. Turn on My Photo Stream.
Where are iPhone photos stored on PC?All of the photos you save to your PC will appear within the Pictures folder of your computer. To access this folder, go to the Start menu and click on "Pictures" in the right-hand menu. By default, photos uploaded from your phone are placed in a folder named with the import date.
|

Related Posts
Advertising
LATEST NEWS
Advertising
Populer
Advertising
About

Copyright © 2024 muatrau Inc.